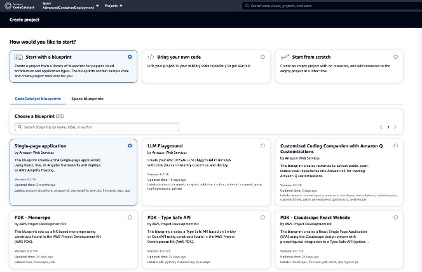
Securing Your Software Supply Chain with Amazon CodeCatalyst and Amazon Inspector
September 28, 2024Amazon CodeCatalyst is a unified service that streamlines the entire software development lifecycle, empowering teams to build, deliver, and scale applications on AWS.
DevSecOps is the practice of integrating security into all stages of software development. Rather than prioritizing features, it injects security into an earlier phase of the development process – baking it into design, coding, testing, deployment, and operations from the start. Extensive automation like policy checks, scanning, and more proactively uncovers risks.
Amazon Inspector Scan is a CodeCatalyst Action, a logical unit of work to be performed during a workflow run, which leverages software bill of materials (SBOM) generator (sbomgen) to produce a SBOM and ScanSbom to scan a provided CycloneDX 1.5 SBOM and report on any vulnerabilities discovered in that SBOM. An SBOM inventories third-party and open-source components in an application, documenting names, versions, licenses, dependencies, and more. It enables vital DevSecOps initiatives, such as checking an SBOM against CVE databases to rapidly identify vulnerable libraries needing remediation.
Introduction
This blog talks about the benefits of DevSecOps in general and the SBOM in particular. It provides a walkthrough of adding SBOM generation and scanning as a CodeCatalyst Action to an existing CodeCatalyst Workflow. A workflow is an automated procedure that describes how to build, test, and deploy your code as part of a CI/CD system. First, you will create a new Amazon CodeCatalyst project in the CodeCatalyst console. Next, you will modify the workflow to add the Amazon Inspector Scan action. Lastly, you will run the workflow and view the SBOM and vulnerabilities report.
Pre-requisites
- A CodeCatalyst space and associated AWS account.
- An AWS Identity and Access Management (IAM) role (that will be added to the Amazon CodeCatalyst space later) to provide Amazon CodeCatalyst service permissions to build and deploy applications.
- A CodeCatalyst environment connected to the associated AWS account.
Walkthrough
First, you will create a project using CodeCatalyst Blueprints. Blueprints setup a code repository with a working sample app, define cloud infrastructure and run pre-configured CI/CD workflows for your project.
Create a project from a blueprint
Go to your space by clicking your space name in the CodeCatalyst console. From your space, click Create Project. Upon selecting Start with a blueprint, you will select the Single-page application blueprint and click Next as shown in figure 1.

Figure 1 Amazon CodeCatalyst Create Project screen
You will then pick a suitable name for your project, for this post I will use SafeWebShip. Select the AWS IAM role associated with the space and account connection, then click on Create Project.
Next, you will take a look at the current workflow and add the Amazon Inspector Scan action to identify the packages and libraries that make up a software application and scan for vulnerabilities from the associated packages and libraries.
Review the current workflow
A workflow defines a series of steps, or actions, to take during a workflow run and can be assembled using YAML or a visual editor. Actions which require interaction with AWS resources like creation, modification, reading, and deletion occur in the customer’s AWS account, such as creating an Amazon Inspector task to scan an SBOM report.
Add SBOM generation and scanning to the workflow
To add the Amazon Inspector Scan action to the workflow:
- Navigate to the CI/CD menu on the left side of your screen, and then click Workflows
- Click on the onPushToMainPipeline workflow
- Click the edit button to make changes to the workflow
- Ensure the Visual tab is selected, then add a CodeCatalyst Action by clicking Actions at the top left of the screen
- In the new Actions catalog pop-up, search Amazon Inspector Scan. Click the + at the bottom right of the action card as shown in figure 2

Figure 2 Amazon CodeCatalyst Actions Catalog
- Click the Configuration tab of the action and rename the action to inspector_sbom by clicking the pencil under action name
- Select the environment from the Environment dropdown, AWS account connection and the Role you created earlier in the pre-requisite
- Scroll down to Path and ensure it is “./” which represents the root of the source repository. The tool will traverse all of the directories of the source repository for supported manifest files to scan
- The Scan Source should be REPO. The action can scan directories or source repository and a container image. For the purpose of this blog, you will be scanning an existing source repository
- The tool can be configured to run scanners that will inspect container images, packages, archive, directory, and binary scanners. For the purpose of this blog, you will be using javascript-nodejs scanner. You can skip the rest of the scanners. You can read the action’s documentation from the action’s catalog page for a full list of supported scanners
- Scroll down to Severity Threshold, type medium to fail the action if a vulnerability of medium or greater is found
- Skip Files determines the files to skip and should be public/ since you are scanning a public repository
- Depth specifies the depth of directory traversal when generating the SBOM. You should pick Depth as 1 to scan all the files in the root directory of the public repository. Other inputs that are relevant to container images can be ignored as the source repository is only being scanned
- The action produces two files, the SBOM in CycloneDX v1.5 format from sbomgen and the vulnerability report from ScanSbom. Click the Outputs tab of the action, under Artifacts click Add artifact
- Name the Build artifact name as SBOM
- Paste the Files produced by build with the followinginspector_sbom_report.json
- Click Add artifact again
- Name the Build artifact name as SBOM_VULNERABILITIES
- Paste the Files produced by build with the following
inspector_scan_report.json

Figure 3 Amazon CodeCatalyst Workflow Screen
As a best practice, you don’t want to build your project unless it has passed the security scan.
Do the following:
- From the visual diagram of the workflow, click the Build action
- With new menu pop-up to the right, in the pre-loaded inputs tab, and under Depends on – optional, select the Add actions dropdown menu and select the inspector_sbom action
- Click x next to the action name to leave the action input menu
Finally, in order to save our changes to the workflow do the following:
- Click Validate
- Once you see a banner at the top of the page that says the workflow definition is valid, click Commit then click Commit once more to publish the changes to the workflow.
Run the workflow and view artifacts
After committing your changes to the workflow. There should be a new workflow run automatically as the trigger to the workflow is a code push.
Currently, SBOM CycloneDX v1.5 is not supported via CodeCatalyst Reports. Therefore, the report can not be visualized under the Reports feature of Amazon CodeCatalyst. However, the SBOM in CycloneDX v1.5 and the scan report are provided as artifacts for you to download and are stored as part of a workflow run.
To access the reports, do the following:
- Navigate to the CI/CD menu on the left side of your screen, and then click Workflows
- Click on the onPushToMainPipeline workflow
- The current view is the Latest state, Click Runs
- When the workflow, or CI/CD pipeline, runs, it is referred to as a run. Runs that are in progress are under Active runs and Runs history contains all previous workflow runs. Click the Run ID under latest run
- Once the workflow run page loads, click Artifacts
- On the Artifacts page, you should notice SBOM, CycloneDX v1.5, and SBOM_VULNERABILITIES, scan of the SBOM for vulnerabilities as shown in figure 4. Both of these artifacts can be downloaded and viewed on your local machine

Figure 4 Amazon CodeCatalyst Workflow Artifact Screen
The SBOM report will be downloaded as inspector_sbom_report.json. In the SBOM report, all the components that make up the software application are available to view. Each listed component is identified by its name and version as shown in figure 5.

Figure 5 Amazon Inspector Scan SBOM Artifact
The scan of the SBOM report for vulnerabilities will be downloaded as inspector_scan_report.json. In the scan report example below, there are 41 medium vulnerabilities and 32 high vulnerabilities. Since the threshold was set to “medium,” the build failed so these vulnerabilities can be addressed.

Figure 6 Amazon Inspector Scan Vulnerability Artifact
The scan report details the vulnerabilities, links to the affected components, and contains information on the vulnerability like description and CVE reference identifier as shown in figure 6 and figure 7.

Figure 7 Amazon Inspector Scan Vulnerability Artifact continued
Clean Up
If you have been following along with building this workflow, you should delete the resources you deployed so you do not continue to incur charges.
First, delete the stack titled DevelopmentFrontendStack-* that has been deployed from the AWS CloudFormation console in the AWS account you associated when you launched the blueprint. Second, delete the project from CodeCatalyst by navigating to Project settings and clicking the Delete project button
Conclusion
In this blog, we demonstrated how you can integrate security practices into a development pipeline using Amazon CodeCatalyst and Amazon Inspector. You created a project from a blueprint that came pre-configured with a workflow. Next, you modified the workflow to add DevSecOps practices to the pipeline through SBOM generation and scanning. Finally, you ran the workflow and viewed the SBOM and vulnerabilities report. It is essential to secure application dependencies during modern software development. For improved software supply chain security, Amazon CodeCatalyst and Amazon Inspector connect effortlessly. Add this action to your existing or new workflows to improve code security. This is necessary in today’s circumstances to protect your software supply chain. Learn more about Amazon CodeCatalyst and get started today!
