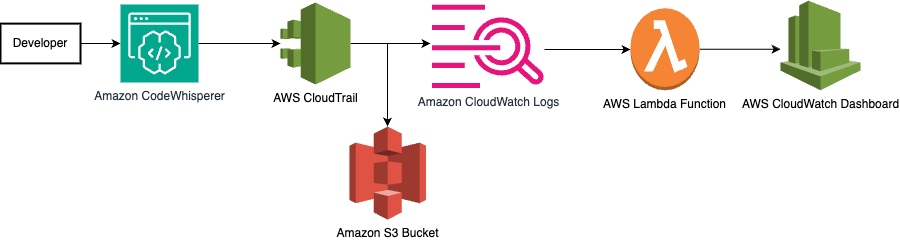
Creating a User Activity Dashboard for Amazon CodeWhisperer
March 5, 2024Maximizing the value from Enterprise Software tools requires an understanding of who and how users interact with those tools. As we have worked with builders rolling out Amazon CodeWhisperer to their enterprises, identifying usage patterns has been critical.
This blog post is a result of that work, builds on Introducing Amazon CodeWhisperer Dashboard blog and Amazon CloudWatch metrics and enables customers to build dashboards to support their rollouts. Note that these features are only available in CodeWhisperer Professional plan.
Organizations have leveraged the existing Amazon CodeWhisperer Dashboard to gain insights into developer usage. This blog explores how we can supplement the existing dashboard with detailed user analytics. Identifying leading contributors has accelerated tool usage and adoption within organizations. Acknowledging and incentivizing adopters can accelerate a broader adoption.

The architecture diagram outlines a streamlined process for tracking and analyzing Amazon CodeWhisperer usage events. It begins with logging these events in CodeWhisperer and AWS CloudTrail and then forwarding them to Amazon CloudWatch Logs. Configuring AWS CloudTrail involves using Amazon S3 for storage and AWS Key Management Service (KMS) for log encryption. An AWS Lambda function analyzes the logs, extracting information about user activity. This blog also introduces a AWS CloudFormation template that simplifies the setup process, including creating the CloudTrail with an S3 bucket KMS key and the Lambda function. The template also configures AWS IAM permissions, ensuring the Lambda function has access rights to interact with other AWS services.
Configuring CloudTrail for CodeWhisperer User Tracking
This section details the process for monitoring user interactions while using Amazon CodeWhisperer. The aim is to utilize AWS CloudTrail to record instances where users receive code suggestions from CodeWhisperer. This involves setting up a new CloudTrail trail tailored to log events related to these interactions. By accomplishing this, you lay a foundational framework for capturing detailed user activity data, which is crucial for the subsequent steps of analyzing and visualizing this data through a custom AWS Lambda function and an Amazon CloudWatch dashboard.
Setup CloudTrail for CodeWhisperer
1. Navigate to AWS CloudTrail Service.
2. Create Trail
3. Choose Trail Attributes
a. Click on Create Trail
b. Provide a Trail Name, for example, “cwspr-preprod-cloudtrail”
c. Choose Enable for all accounts in my organization
d. Choose Create a new Amazon S3 bucket to configure the Storage Location
e. For Trail log bucket and folder, note down the given unique trail bucket name in order to view the logs at a future point.
f. Check Enabled to encrypt log files with SSE-KMS encryption
j. Enter an AWS Key Management Service alias for log file SSE-KMS encryption, for example, “cwspr-preprod-cloudtrail”
h. Select Enabled for CloudWatch Logs
i. Select New
j. Copy the given CloudWatch Log group name, you will need this for the testing the Lambda function in a future step.
k. Provide a Role Name, for example, “CloudTrailRole-cwspr-preprod-cloudtrail”
l. Click Next.

4. Choose Log Events
a. Check “Management events“ and ”Data events“
b. Under Management events, keep the default options under API activity, Read and Write
c. Under Data event, choose CodeWhisperer for Data event type
d. Keep the default Log all events under Log selector template
e. Click Next
f. Review and click Create Trail

Please Note: The logs will need to be included on the account which the management account or member accounts are enabled.
Gathering Application ARN for CodeWhisperer application
Step 1: Access AWS IAM Identity Center
1. Locate and click on the Services dropdown menu at the top of the console.
2. Search for and select IAM Identity Center (SSO) from the list of services.
Step 2: Find the Application ARN for CodeWhisperer application
1. In the IAM Identity Center dashboard, click on Application Assignments. -> Applications in the left-side navigation pane.
2. Locate the application with Service as CodeWhisperer and click on it

3. Copy the Application ARN and store it in a secure place. You will need this ID to configure your Lambda function’s JSON event.

User Activity Analysis in CodeWhisperer with AWS Lambda
This section focuses on creating and testing our custom AWS Lambda function, which was explicitly designed to analyze user activity within an Amazon CodeWhisperer environment. This function is critical in extracting, processing, and organizing user activity data. It starts by retrieving detailed logs from CloudWatch containing CodeWhisperer user activity, then cross-references this data with the membership details obtained from the AWS Identity Center. This allows the function to categorize users into active and inactive groups based on their engagement within a specified time frame.
The Lambda function’s capability extends to fetching and structuring detailed user information, including names, display names, and email addresses. It then sorts and compiles these details into a comprehensive HTML output. This output highlights the CodeWhisperer usage in an organization.
Creating and Configuring Your AWS Lambda Function
1. Navigate to the Lambda service.
2. Click on Create function.
3. Choose Author from scratch.
4. Enter a Function name, for example, “AmazonCodeWhispererUserActivity”.
5. Choose Python 3.11 as the Runtime.
6. Click on ‘Create function’ to create your new Lambda function.
7. Access the Function: After creating your Lambda function, you will be directed to the function’s dashboard. If not, navigate to the Lambda service, find your function “AmazonCodeWhispererUserActivity”, and click on it.
8. Copy and paste your Python code into the inline code editor on the function’s dashboard.
9. Click ‘Deploy’ to save and deploy your code to the Lambda function. The lambda function zip file can be found here.
10. You have now successfully created and configured an AWS Lambda function with our Python code.

Updating the Execution Role for Your AWS Lambda Function
After you’ve created your Lambda function, you need to ensure it has the appropriate permissions to interact with other AWS services like CloudWatch Logs and AWS Identity Store. Here’s how you can update the IAM role permissions:
Locate the Execution Role:
1. Open Your Lambda Function’s Dashboard in the AWS Management Console.
2. Click on the ‘Configuration’ tab located near the top of the dashboard.
3. Set the Time Out setting to 15 minutes from the default 3 seconds
4. Select the ‘Permissions’ menu on the left side of the Configuration page.
5. Find the ‘Execution role’ section on the Permissions page.
6. Click on the Role Name to open the IAM (Identity and Access Management) role associated with your Lambda function.
7. In the IAM role dashboard, click on the Policy Name under the Permissions policies.
8. Edit the existing policy: Replace the policy with the following JSON.
9. Save the changes to the policy.
{ "Version":"2012-10-17", "Statement":[ { "Action":[ "logs:CreateLogGroup", "logs:CreateLogStream", "logs:PutLogEvents", "logs:StartQuery", "logs:GetQueryResults", "sso:ListInstances", "identitystore:DescribeUser", "identitystore:ListUsers", "identitystore:ListGroupMemberships" ], "Resource":"*", "Effect":"Allow" }, { "Action":[ "cloudtrail:DescribeTrails", "cloudtrail:GetTrailStatus" ], "Resource":"*", "Effect":"Allow" } ] }Your AWS Lambda function now has the necessary permissions to execute and interact with CloudWatch Logs and AWS Identity Store.
Testing Lambda Function with custom input
1. On your Lambda function’s dashboard.
2. On the function’s dashboard, locate the Test button near the top right corner.
3. Click on Test. This opens a dialog for configuring a new test event.
4. In the dialog, you’ll see an option to create a new test event. If it’s your first test, you’ll be prompted automatically to create a new event.
5. For Event name, enter a descriptive name for your test, such as “TestEvent”.
6. In the event code area, replace the existing JSON with your specific input:
{ "log_group_name": "{Insert Log Group Name}", "start_date": "{Insert Start Date}", "end_date": "{Insert End Date}", "codewhisperer_application_arn": "{Insert Codewhisperer Application ARN}"
}7. This JSON structure includes:
a. log_group_name: The name of the log group in CloudWatch Logs.
b. start_date: The start date and time for the query, formatted as “YYYY-MM-DD HH:MM:SS”.
c. end_date: The end date and time for the query, formatted as “YYYY-MM-DD HH:MM:SS”.
e. codewhisperer_application_arn: The ARN of the Code Whisperer Application in the AWS Identity Store.
8. Click on Save to store this test configuration.

9. With the test event selected, click on the Test button again to execute the function with this event.
10. The function will run, and you’ll see the execution result at the top of the page. This includes execution status, logs, and output.
11. Check the Execution result section to see if the function executed successfully.

Visualizing CodeWhisperer User Activity with Amazon CloudWatch Dashboard
This section focuses on effectively visualizing the data processed by our AWS Lambda function using a CloudWatch dashboard. This part of the guide provides a step-by-step approach to creating a “CodeWhispererUserActivity” dashboard within CloudWatch. It details how to add a custom widget to display the results from the Lambda Function. The process includes configuring the widget with the Lambda function’s ARN and the necessary JSON parameters.
1. On the AWS Management Console and navigate to the CloudWatch service.
2. Create a New Dashboard: Click on ‘Dashboards’ in the left-hand navigation pane, then click on ‘Create dashboard’. Name your dashboard “CodeWhispererUserActivity” and click ‘Create Dashboard’.
3. Select “Other Content Types”, choose “Custom Widget”, and then click ‘Next’.
4. Configure the Lambda Function Widget: Enter your Lambda function’s ARN (Amazon Resource Name) or use the dropdown menu to find and select your “CodeWhispererUserActivity” function. Then, add the JSON Parameters.

5. Click ‘Add Widget’. The dashboard will update to include your new widget and will run the Lambda function to retrieve initial data.
6. Customize Your Dashboard: Arrange the dashboard by dragging and resizing widgets for optimal organization and visibility. Adjust the time range and refresh settings as needed to suit your monitoring requirements.
7. Save the Dashboard Configuration: After setting up and customizing your dashboard, click ‘Save dashboard’ to preserve your layout and settings.

CloudFormation Deployment for the CodeWhisperer Dashboard
The blog post concludes with a detailed AWS CloudFormation template designed to automate the setup of the necessary infrastructure for the Amazon CodeWhisperer User Activity Dashboard. This template provisions AWS resources, streamlining the deployment process. It includes the configuration of AWS CloudTrail for tracking user interactions, setting up CloudWatch Logs for logging and monitoring, and creating an AWS Lambda function for analyzing user activity data. Additionally, the template defines the required IAM roles and permissions, ensuring the Lambda function has access to the needed AWS services and resources.
The blog post also provides a JSON configuration for the CloudWatch dashboard. This is because, at the time of writing, AWS CloudFormation does not natively support the creation and configuration of CloudWatch dashboards. Therefore, the JSON configuration is necessary to manually set up the dashboard in CloudWatch, allowing users to visualize the processed data from the Lambda function. Here is the CloudFormation template.
Create a CloudWatch Dashboard and import the JSON below.
{ "widgets":[ { "height":19, "width":7, "y":0, "x":0, "type":"custom", "properties":{ "endpoint":"{Insert ARN of Lambda Function}", "updateOn":{ "refresh":true, "resize":true, "timeRange":true }, "params":{ "log_group_name":"{Insert Log Group Name}", "start_date":"{Insert Start Date}", "end_date":"{Insert End Date}", "identity_store_id":"{Insert Identity Store ID}", "group_id":"{Insert Group ID}" } } } ]
}
Conclusion
In this blog, we detail a comprehensive process for establishing a user activity dashboard for Amazon CodeWhisperer to deliver data to support an enterprise rollout. The journey begins with setting up AWS CloudTrail to log user interactions with CodeWhisperer. This foundational step ensures the capture of detailed activity events, which is vital for our subsequent analysis. We then construct a tailored AWS Lambda function to sift through CloudTrail logs. Then, create a dashboard in AWS CloudWatch. This dashboard serves as a central platform for displaying the user data from our Lambda function in an accessible, user-friendly format.
You can reference the existing CodeWhisperer dashboard for additional insights. The Amazon CodeWhisperer Dashboard offers a comprehensive view summarizing valuable data about how your developers use the service.
Overall, this dashboard empowers you to track, understand, and influence the adoption and effective use of Amazon CodeWhisperer in your organizations, optimizing the tool’s deployment and fostering a culture of informed data-driven usage.
About the authors:

